Newtek TriCaster 8000 User Manual
Browse online or download User Manual for Accessories communication Newtek TriCaster 8000. NewTek TriCaster 8000 User Manual
- Page / 529
- Table of contents
- BOOKMARKS
- CONTENTS Chapter 1 3
- ABOUT THIS MANUAL Chapter 1 19
- INTRODUCTION Chapter 2 21
- SECTION 2.3 STARTUP SCREEN 22
- Monitoring 23
- Dashboard 23
- Live Control 23
- Tabbed Modules 23
- SECTION 2.5 FEATURES 24
- FIGURE 3 27
- VIDEO LAYERS AND TRANSITIONS 28
- DSK CHANNELS 29
- FIGURE 8 (TRICASTER 8000) 30
- FIGURE 9 32
- EXPORTING CONTENT 33
- FIGURE 10 34
- SETTING UP Chapter 3 37
- WINDOWS® 38
- FIGURE 12 39
- NHANCED SUPPORT (PROTEK) 41
- FIGURE 13 – TRICASTER 8000 42
- FIGURE 14 - TRICASTER 860 42
- FIGURE 15 – TRICASTER 460 43
- FIGURE 16 – TRICASTER 410 43
- FIGURE 17 – TRICASTER MINI 43
- TriCaster Mini 48
- SECTION 3.9 TALLY LIGHTS 51
- THE HOME PAGE 52
- HE SESSION PAGE 53
- FIGURE 20 53
- THE LIVE DESKTOP 54
- FIGURE 23 56
- FIGURE 25 57
- SECTION 3.13 CONFIGURE AUDIO 59
- FIGURE 28 60
- FIGURE 29 60
- UDIO HEADROOM 61
- FIGURE 30 61
- FIGURE 31 62
- FIGURE 32 63
- SECTION 3.16 NETWORKING 64
- FIGURE 34 66
- FIGURE 35 66
- FIGURE 36 67
- FIGURE 37 68
- FIGURE 38 68
- SECTION 4.4 MONITORING 69
- FIGURE 40 70
- FIGURE 41 70
- FIGURE 42 71
- FIGURE 43 72
- FIGURE 44 72
- FIGURE 45 73
- SECTION 4.5 AUDIO MIXER 74
- FIGURE 47 75
- FIGURE 48 76
- OLLOW VIDEO OPTIONS 78
- ® output, web pages 79
- FIGURE 49 80
- SECTION 4.7 LIVE SWITCHING 81
- VIDEO LAYERS 82
- Dashboard) 83
- CONFIGURING CAMERAS 83
- DSK SOURCES 84
- FIGURE 53 85
- FIGURE 54 86
- TRANSITIONS 87
- FIGURE 56 87
- FIGURE 55 87
- FIGURE 57 88
- FIGURE 58 89
- FIGURE 59 (BEFORE) 89
- LOOK AHEAD PREVIEW 90
- SECTION 4.8 RECORD AND GRAB 91
- FIGURE 62 92
- FIGURE 63 92
- FIGURE 64 93
- FIGURE 65 94
- SECTION 4.9 MEDIA PLAYERS 95
- TRANSPORT CONTROLS 96
- TRIMMING AND SCRUBBING 97
- SINGLE AND AUTOPLAY 98
- MEM SLOTS 99
- XPLORING AUTOPLAY AND SINGLE 101
- FIGURE 72 103
- FIGURE 73 104
- FIGURE 74 105
- FIGURE 75 105
- FIGURE 76 106
- FIGURE 77 107
- SECTION 4.11 MORE ABOUT M/ES 108
- FIGURE 79 109
- FIGURE 81 111
- FIGURE 82 112
- FIGURE 83 113
- SECTION 4.12 BUFFERS 114
- FIGURE 85 115
- FIGURE 86 115
- SECTION 4.13 STREAMING 116
- FIGURE 87 117
- FIGURE 88 117
- FIGURE 89 118
- FIGURE 90 118
- THE STARTUP SCREEN Chapter 5 123
- SECTION 5.2 THE HOME PAGE 126
- SESSION NAME 127
- TEMPLATE 127
- FIGURE 95 128
- CONTEXT MENU 129
- ESTORE SESSION BACKUP 130
- FIGURE 98 130
- PENING A SESSION 130
- ADMINISTRATOR MODE 131
- SYSTEM UTILITIES 132
- FIGURE 100 133
- SETTINGS 134
- SHUTDOWN 135
- SECTION 5.3 THE SESSION PAGE 136
- FIGURE 104 137
- FIGURE 105 137
- FIGURE 106 138
- FIGURE 107 139
- IMPORT MEDIA 140
- EXPORT MEDIA 141
- FIGURE 111 142
- ACKUP SESSION 144
- SECTION 6.2 OVERVIEW 148
- FIGURE 113 150
- FIGURE 114 151
- FIGURE 115 152
- THE DASHBOARD Chapter 7 153
- SECTION 7.1 FILE MENU 154
- SECTION 7.2 OPTIONS MENU 154
- SECTION 7.3 HELP 156
- I/O CONFIGURATION Chapter 8 159
- OUTPUTS 1 AND 2 161
- FIGURE 124 162
- LPHA MATTE 163
- FIGURE 125 163
- ENERAL NOTES 164
- FIGURE 126 165
- ISPLAY OUTPUTS 165
- FIGURE 127 165
- LCD screen 166
- REFERENCE TYPE 168
- FIGURE 130 169
- 480/30i (SDI) 172
- FIGURE 133 (TRICASTER 8000) 174
- FIGURE 132 174
- FIGURE 134 175
- FIGURE 135 176
- FIGURE 136 177
- FIGURE 138 179
- ADJUSTING TOLERANCE 180
- SMOOTHNESS 181
- LIMIT TO REGION 181
- FIGURE 143 182
- FIGURE 144 182
- SECTION 8.3 NETWORK INPUTS 183
- Windows® Desktop 184
- FIGURE 148 185
- FIGURE 149 185
- FIGURE 150 185
- SECTION 9.1 SWITCHER ROWS 187
- TriCaster 8000 only 189
- • Program 189
- • Preview 189
- SECTION 9.3 TRANSITIONS 190
- ONFIGURING TRANSITIONS 191
- FIGURE 155 191
- NIMATION STORE TRANSITIONS 192
- FIGURE 156 192
- FIGURE 157 192
- DSK POSITIONING 193
- FIGURE 160 194
- FIGURE 161 194
- FOLLOW TRACKER 195
- DSK TRANSPARENCY 195
- BACKGROUND TRANSITION 196
- TRANSITION DELEGATES 197
- FIGURE 167 199
- AKE AND AUTO 199
- FIGURE 168 200
- FIGURE 169 201
- FIGURE 170 201
- VIEWPORT OPTIONS 202
- FIGURE 174 203
- FIGURE 173 203
- FIGURE 175 204
- FIGURE 176 204
- SECTION 10.2 PROGRAM MONITOR 205
- FIGURE 178 206
- M/E MONITORS AND PREVIEW 207
- SECTION 10.4 SCOPES 208
- FIGURE 182 209
- FIGURE 183 211
- SECTION 11.2 SHARED FEATURES 212
- FIGURE 185 213
- FILE OPERATIONS 214
- ISPLAY NAME 215
- UDIO LEVEL 215
- SE FRAME AS THUMBNAIL 215
- FIGURE 186 215
- FIGURE 187 216
- FIGURE 188 216
- ALPHA CHANNEL SUPPORT 217
- 11.2.2 MEDIA BROWSER 217
- OCATION LIST 218
- ESSION RECORDINGS AND GRABS 218
- FIGURE 190 218
- FILE PANE 219
- FILE FILTERS 219
- FILE CONTEXT MENU 219
- FIGURE 193 220
- IME DISPLAY 220
- FIGURE 195 220
- FIGURE 194 220
- RANSPORT CONTROLS 221
- UTOPLAY 221
- FIGURE 196 221
- FIGURE 197 222
- PREVIEWING MEM SLOTS 223
- FIGURE 198 225
- FIGURE 199 225
- SAVE AND DUPLICATE 226
- STAND-IN IMAGES 226
- SECTION 11.4 BUFFERS 227
- FIGURE 203 229
- FIGURE 204 229
- FIGURE 205 229
- FIGURE 206 230
- FIGURE 207 231
- FIGURE 208 231
- FIGURE 209 234
- PTZ CONTROL Chapter 12 235
- FIGURE 211 236
- FIGURE 212 236
- CAMERA SETTINGS 237
- LIVEMATTE Chapter 13 239
- SECTION 13.1 CHROMAKEYING 240
- SECTION 13.2 MATTE 240
- FIGURE 217 241
- SECTION 13.4 COMPOSITING 243
- SECTION 13.5 FINE TUNING 243
- SECTION 14.1 OVERVIEW 247
- SECTION 14.2 M/E MODES 248
- FIGURE 222 249
- FIGURE 224 250
- FIGURE 225 250
- FIGURE 226 251
- FIGURE 227 252
- FIGURE 228 253
- UTILITIES 254
- FIGURE 233 255
- FIGURE 231 255
- FIGURE 232 255
- FIGURE 234 256
- PHOTOSHOP BLEND 257
- FIGURE 238 258
- NPUT POSITION 259
- HOTS AND ANIMATION 259
- FIGURE 239 259
- EFFECT PRESET EDITOR 260
- THE T-BAR 261
- FIGURE 245 262
- FIGURE 244 262
- SECTION 14.3 KEY CHANNELS 263
- AUDIO Chapter 15 265
- SECTION 15.2 HEADPHONES 266
- FIGURE 250 267
- FIGURE 251 267
- SECTION 15.5 COMMON CONTROLS 268
- FIGURE 253 269
- AUDITIONING AN AUDIO SOURCE 270
- FIGURE 255 271
- FIGURE 256 272
- FIGURE 257 273
- FIGURE 258 273
- BUSSES AND OUTPUTS 274
- FIGURE 260 276
- FIGURE 261 276
- SUB-MIXES AND ‘MIX MINUS’ 277
- EQUALIZER 278
- COMPRESSOR LIMITER 279
- THRESHOLD 280
- RELEASE 280
- FIGURE 263 281
- SECTION 15.9 MEM SLOT BINS 283
- NETWORK INPUTS Chapter 16 285
- SECTION 16.1 IVGA 286
- FIGURE 266 287
- FIGURE 267 287
- FIGURE 268 288
- THE CONTROL PANEL 289
- DESTINATION 289
- ECORDING 290
- UALITY (CONFIGURE) 290
- FIGURE 271 290
- VIDEO SOURCE 291
- UDIO SOURCE 292
- SEND/RECORD/STOP 293
- SECTION 16.2 AIRPLAY 294
- SECTION 16.3 LIVETEXT 295
- SECTION 16.4 3PLAY™ 296
- SECTION 16.5 NETWORK VIDEO 296
- FIGURE 280 297
- FIGURE 281 297
- FIGURE 282 297
- CONTROL 299
- SECTION 17.1 SYSTEM MACROS 300
- RECORDING MACROS 301
- SECTION 17.3 MANAGING MACROS 302
- FIGURE 290 303
- FIGURE 291 304
- FIGURE 292 304
- FIGURE 293 305
- SECTION 17.5 EDIT A MACRO 306
- EXAMPLE – CONTROLLING 3PLAY 307
- CLIP_STORE 309
- CLIP_RESTORE 309
- CLIP_ SELECT 310
- CLIP_ MOVE 310
- CLIP_ PLAY 311
- CLIP_ SCRUB 311
- SECTION 17.7 REMOTE CONTROL 312
- STREAMING Chapter 18 315
- SECTION 18.1 OVERVIEW 316
- SECTION 18.2 WEB BROWSER 317
- FIGURE 300 318
- FIGURE 301 318
- FIGURE 302 319
- SECTION 18.4 AUDIO LEVEL 323
- ON DEMAND HOSTING 324
- LIVE STREAMING 324
- BANDWIDTH CONSIDERATIONS 325
- PULL BY END USERS 327
- PUSH TO PROVIDER 328
- OTHER FACTORS 331
- TESTING WITH PING 333
- FIGURE 303 334
- FIGURE 304 335
- FIGURE 305 335
- PULL CONNECTION ISSUES 336
- FIGURE 306 337
- SPEED TESTS 339
- PUBLISH Chapter 19 341
- FIGURE 308 342
- FIGURE 309 343
- FIGURE 310 343
- FIGURE 312 344
- FIGURE 311 344
- JPEG image file on upload 345
- FIGURE 314 346
- FIGURE 315 346
- UTO UPLOAD 347
- UBLISHING ISOCORDER™ CLIPS 347
- HARING GRABS 348
- HARING MEDIA PLAYER CONTENT 348
- FIGURE 316 348
- RECORD AND GRAB Chapter 20 349
- FIGURE 319 350
- FIGURE 318 350
- GLOBAL RECORDING OPTIONS 351
- BASENAME 351
- SYNC FRAMES FOR NLE 351
- PRIMARY RECORDING 352
- UBLISH QUEUE 353
- HARED OPTIONS 353
- FIGURE 323 353
- EFAULT ENCODING 354
- ALTERNATE FORMATS 354
- FIGURE 324 355
- PEEDHQ AVI 356
- ECONDARY RECORDINGS 356
- FIGURE 325 356
- SECTION 20.3 GRAB 357
- SECTION 21.1 LIVETEXT 359
- SECTION 21.2 SPEEDEDIT 361
- CONTROL SURFACES Chapter 22 367
- FIGURE 327 369
- WITCHER CONTROLS 371
- FIGURE 328 371
- PROGRAM AND PREVIEW 371
- DSK DELEGATE 372
- FIGURE 329 372
- FIGURE 330 372
- RANSITION BIN CONTROL 373
- & TRANS 374
- ERFORMING TRANSITIONS 374
- AIN T-BAR, TAKE AND AUTO 374
- OCAL TAKE & AUTO 374
- FIGURE 331 374
- M/E DELEGATE 375
- FOLLOW PVW 375
- LIVESET SHOT 377
- FIGURE 338 378
- OYSTICK DELEGATES 378
- FIGURE 339 378
- (SHUTTLE) 379
- ROT (ROTATE) 380
- MONITORING 381
- MEDIA PLAYER > DELEGATE 381
- PREV/NEXT PRESET 382
- MARK IN/OUT 382
- TRANSPORT CONTROL 382
- MEDIA PLAYER OPTIONS 383
- Control Operation 386
- Description 386
- AirSend Command 386
- FIGURE 344 388
- FIGURE 345 389
- FIGURE 346 390
- ROGRAM AND PREVIEW 391
- (UTILITY) ROW 391
- BUS DELEGATE 392
- FIGURE 348 392
- FIGURE 347 392
- TRANSITION DELEGATE 393
- M/E 393
- TRANSITION BIN CONTROL 393
- FADE & TRANS 394
- PERFORMING TRANSITIONS 395
- MAIN T-BAR, TAKE AND AUTO 395
- LOCAL TAKE/AUTO 395
- INPUT ROWS 396
- OVERLAY TRANSITIONS 397
- EY TRANSITION SETTINGS 397
- AKE, AUTO AND KEY 397
- IVESET ZOOM 397
- FIGURE 352 397
- POSITIONER DELEGATE 398
- OYSTICK MODES 400
- (ROTATE) 400
- MEDIA PLAYER DELEGATE 402
- FIGURE 356 406
- FX/OVERLAY ROW 407
- PROGRAM AND PREVIEW 408
- M/E 1 – M/E 4 408
- SHIFT 408
- FIGURE 360 409
- ALT AND SHIFT FUNCTIONS 410
- SHIFT FUNCTIONS 411
- SELECT AND RATE 411
- T-BAR INDICATORS 411
- SECTION 22.6 TIMEWARP™ 412
- Qualifiers 414
- Record 414
- FIGURE 363 415
- FIGURE 364 416
- ARK) IN 417
- FIGURE 365 417
- FIGURE 366 417
- ARK) OUT 418
- FIGURE 367 418
- ALT + OUT 419
- SHIFT + OUT 419
- ONE BUTTON MARKING 419
- FIGURE 370 420
- FIGURE 369 420
- FIGURE 371 421
- FIGURE 372 421
- NOTES 422
- FIGURE 373 425
- 22.7.4 PANEL LAYOUT 426
- FIGURE 375 427
- FIGURE 376 427
- FIGURE 377 428
- FIGURE 378 428
- MULTI-CHANNEL PAN CONTROL 429
- GAIN A AND B (MIC TRIM) 429
- FIGURE 381 430
- FIGURE 382 430
- FIGURE 384 431
- FIGURE 385 431
- FIGURE 383 431
- FIGURE 387 432
- FIGURE 386 432
- FIGURE 388 433
- FIGURE 389 434
- FIGURE 390 434
- SECTION 22.8 MIDI CONTROL 436
- SECTION 22.9 GPI CONTROLLERS 437
- CONFIGURATION 438
- LISTENING FOR GPI TRIGGERS 438
- SENDING GPI COMMANDS 439
- A HOW DO I … (?) 441
- Quicktime® 442
- Flash® (F4V) 442
- A.1 CONNECTIONS 444
- COMPUTER MONITOR 446
- SUPPLEMENTARY QUESTIONS: 446
- VIDEO MONITORS/DEVICES 447
- SUPPLEMENTARY QUESTION: 448
- A.2 SESSIONS 456
- A.3 LIVE PRODUCTION 460
- FIGURE 396 461
- FIGURE 397 461
- FIGURE 398 461
- FIGURE 399 464
- QUICKTIME® 467
- REMUXING CLIPS 468
- FLASH (F4V) 468
- A.4 FILES 471
- FIGURE 400 473
- UPPLEMENTARY QUESTION: 476
- TriCaster 479
- A.7 MISCELLANEOUS 482
- B.1 TESTING, ONE TWO … 489
- B.2 IVGA™ AND PERFORMANCE 489
- B.3 IMAG AND LATENCY 490
- C VIDEO CALIBRATION 495
- WAVEFORM MONITOR 497
- VECTORSCOPE 498
- USING COLOR BARS 499
- FIGURE 404 (NTSC) 500
- FIGURE 405 (PAL) 500
- FIGURE 406 500
- FIGURE 407 501
- FIGURE 408 503
- C.4 FURTHER READING 504
- D KEYSTROKE SHORTCUTS 505
- D.2 T-BAR 506
- D.3 RECORD, GRAB, AND STREAM 506
- D.4 TABS 506
- D.5 WORKSPACE 506
- D.6 DDR 1 507
- D.7 DDR 2 507
- D.8 GRAPHICS 1 507
- D.9 GRAPHICS 2 508
- D.10 SOUND 508
- D.11 GENERAL 509
- E DIMENSIONS AND MOUNTING 511
- FIGURE 410 512
- FIGURE 411 513
- FIGURE 412 514
- FIGURE 413 515
- FIGURE 414 515
- FIGURE 415 516
- FIGURE 416 516
- FIGURE 417 517
- F RELIABILITY TESTING 519
- YouTube®. See Share Media 526
- Zoom, 407 526
- CREDITS 527
Summary of Contents
viii STREAMING ... 299 CHAPTER 18SECTION 18.1
Page | 84 MEM slots store other information about the current state of the module, too, including playback position, selection status,
Page | 85 EXPLORING AUTOPLAY AND SINGLE The controls of the graphics players are identical to those of the DDR apart from the omission of a playb
Page | 86 35. Select GFX 1 on the Switcher’s Program row. 36. Select GFX 2 on the Switcher’s Preview row. 37. Click the first entry in both playlist
Page | 87 TriCaster’s native title pages have some distinct advantages over a common still image, however. Let’s try them out: 1. Clic
Page | 88 6. Move the mouse over the default text shown in the Title Page Editor’s preview pane, and notice that a white bounding-box
Page | 89 FIGURE 74 2. Remove any extraneous DSKs left from earlier operations from view using the local Take buttons in the Switcher’s indiv
Page | 90 effect name), and use the Media Browser to select “Default (2 Layer)” from the Default group in the file pane.] 6. Notice that the le
Page | 91 FIGURE 77 11. Click on the Color button in the Matte section of the panel, and keep the mouse button depressed. 12. Drag t
Page | 92 SECTION 4.11 MORE ABOUT M/ES Depending on your model, four or eight M/E (Mix/Effect) buttons sit innocuously on TriCaster’s Switcher rows
Page | 93 As currently configured, Program output displays the result of changes you make. (Of course, during a live production you’d likely us
ix LIVETEXT™ AND SPEEDEDIT™ ... 343 CHAPTER 21SECTION 21.1 LIVETEXT ...
Page | 94 Hint: When the Keep Aspect switch for the Scale controls is lit, vertical and horizontal adjustments are locked together – adjustin
Page | 95 7. Select GFX 1 as the source for Key 1 in the M/E tab, and display the corresponding overlay channel by clicking the Aut
Page | 96 Transition directly to it with a single click – and just as easy to transition from one M/E to another. Of course, this is just one
Page | 97 5. In the file pane at right, click the thumbnail icon named Center.Liveset in the World Update group, and then click OK at the bottom o
Page | 98 Both DDRs will begin running their currently selected clips simultaneously thanks to Autoplay (of course normally your foregroun
Page | 99 1. Add the image file TriCaster Logo w. Bkgnd.png from Still > NewTek > Logos to the playlist of a Media Player. FIGURE 85 2. R
Page | 100 4. To finish up, right-click the original TriCaster Logo w. Bkgnd.png icon in the Media Player, and select Remove. Observe that the corr
Page | 101 FIGURE 87 4.13.2 SIMPLE PULL STREAMING FIGURE 88 “Pull” streaming, though limited, is arguably the simplest way to get your
Page | 102 FIGURE 89 FIGURE 90 2. Select Windows Media Pull, click OK, and then supply a name for this Connection preset. 3. The next thing to
Page | 103 4.13.3 PUSH AND RTMP STREAMING Browser Based, Windows Media Push and RTMP streaming are slightly more complex, largely becau
x 22.4.7 Positioner Group ... 382 22.4.8 Media P
PA R T II ( R EF E R EN C E ) A thorough examination of the various aspects of TriCaster: every button, menu item, feature and contro
Page | 107 THE STARTUP SCREEN Chapter 5 The TriCaster™ Startup Screen is the gateway to a suite of applications as well as maintenance a
Page | 108 We’ll look into each of these in turn, but first let’s consider that fundamental TriCaster concept, the session. What
Page | 109 Finding your files- automatically! Typical sessions include many media clips, along with graphics, titles and buffers. Naturally, users
Page | 110 Naturally, you can store multiple sessions and re-open them freely. This greatly simplifies business models that involve regul
Page | 111 This results in the relevant session options being displayed at right, as shown in Figure 93 (Multi-standard TriCaster opti
Page | 112 VOLUME A control labeled Volume appears just beneath the Session name. This assigns the hard drive the session (and its associated co
Page | 113 An Eject button at the top right corner of the page allows you to safely disconnect external drives. (Drives can also be ejected from
xi 22.7.16 FLIP Mode ... 417 22.7.17 IN
Page | 114 Note: Content that is not local to the session but which was used in it is not deleted. For example, you may have added still images to
Page | 115 5.2.3 SHUTDOWN This selection provides Restart TriCaster, Shutdown TriCaster, and Administrator Mode links. The first two
Page | 116 SYSTEM UTILITIES Register TriCaster – TriCaster shows a watermark on output before registration, so we encourage you to regis
Page | 117 Hint: If you wish, you can instead access the same webpage from a second computer connected to the Internet, then transfer
Page | 118 Defragmenting the storage volume has the same effect as sliding the books together, resulting in one or more larger gaps. The
Page | 119 System Name – It can be very useful to modify the default name your TriCaster is identified on the network. This
Page | 120 FIGURE 102 The icon labeled Add-Ons on the Home Page provides access to some of these tools. When you select it, links are displayed fo
Page | 121 5.3.1 LIVE FIGURE 104 The icon labeled Live represents the Live Desktop, TriCaster’s live production center. Selecting it (by clicking
Page | 122 FIGURE 106 When you first enter a new session, no LiveText projects are listed in the area under Project Name. After you create one or
Page | 123 5.3.3 MANAGE FIGURE 107 Various TriCaster components provide filebins to permit you to manually administer files related to t
xii A.3.2 Restore the Default LiveSet? ... 444 A.3.3 Set up the ‘N
Page | 124 FIGURE 108 Hint: Of course, you can open several of these folders simultaneously, and navigate these file windows to other l
Page | 125 Click Add to open a standard system file window, and select (or multi-select) items to build a list in the Import Media file pane. Some
Page | 126 TOOLS The Duplicate feature is very useful for cases when you wish to export content to multiple target file formats or locations
Page | 127 o Apple Final Cut Pro® (.mov) – very high quality M-JPEG encoding, full raster, 4:2:2 sub-sampling, high compatibility. AVI o DV/
Page | 128 Video Server o Leightronix NEXUS\Ultra NEXUS – SD (NTSC 720x480, PAL 720x576), high quality, MPEG2 Program Stream, 9Mb/s variable bit
Page | 129 When external media is used in the session, a dialog is presented stating "The following files are external to the ses
Page | 131 LIVE DESKTOP: OVERVIEW Chapter 6 The TriCaster™ Live Desktop is the control center for all your live production work. It provides
Page | 132 SECTION 6.2 OVERVIEW TriCaster’s Live Desktop provides visual feedback for operations, including monitoring, live switching, and
Page | 133 SECTION 6.3 STANDARD CONTROLS You will find various control types used repeatedly in TriCaster’s Live Desktop. Some examples
xiii A.6.2 Contact Customer Support? ... 465 A.6.3 Find TriCaster
Page | 134 SECTION 6.4 CUSTOMIZING THE LIVE DESKTOP TriCaster’s Live Desktop layout can be adapted to many different scenarios, and provid
Page | 135 When a Multiview monitor is in use the two Workspace preset options can be combined with great flexibility, letting you see
Page | 136 We mentioned previously, as well, that clicking the Mix Effects label (Figure 115) between the Monitor and Switcher sections t
Page | 137 THE DASHBOARD Chapter 7 TriCaster’s Dashboard groups important production features and system display controls in one convenien
Page | 138 Of these items, some are so important that they rate their own chapters. Others are detailed in various sections of this guide (cross ref
Page | 139 FIGURE 117 (TRICASTER 8000 SHOWN) Enabling Lock Mouse to Primary Monitor prevents the mouse from traveling into the external Multivi
Page | 140 SECTION 7.3 HELP Select this option to display QR (Quick Response) codes you can scan with your mobile device (such as a
Page | 141 The Switcher Memory ‘gauge’ tracks how much system memory is consumed by currently selected virtual sets, transitions an
Page | 143 I/O CONFIGURATION Chapter 8 TriCaster™ provides extensive control over your video sources, along with related creative featu
xiv D.7 DDR 2 ... 491 D.8
Page | 144 FIGURE 121 (TRICASTER 8000 SHOWN) FIGURE 122 (TRICASTER 410 SHOWN) 8.1.1 OUTPUT TAB The Output Configuration panel contains a pane gove
Page | 145 OUTPUTS 1 AND 2 The first tab, labeled Output, provides control over all of TriCaster’s Output channels. Each of these is
Page | 146 o Program o Program (Clean) o Black o Alpha Matte – Output 2 only Audio menu (Figure 124) – choose which audio is presen
Page | 147 Analog Out menu (not present on TriCaster 410 or TriCaster Mini) – select the video connection type for downstream dev
Page | 148 GENERAL NOTES Here are some other noteworthy facts related to output: o For SD session formats, session aspect (4:3 or 16:9) is respecte
Page | 149 Note: HDMI display devices will typically show black when if they do not support video displays of the format (resolution, etc.) selecte
Page | 150 Hint: The term “genlock” refers to “generator locking”. Professional video devices often provide a “genlock input”, which allows
Page | 151 Thus, serving i) TriCaster’s Genlock input and ii) other video devices in the chain with a single reference is the best approac
Page | 152 FIGURE 128 The Phase setting ensures proper color alignment, corresponding to making sure everyone is on the left or right foo
Page | 153 8.1.3 CENTER FREQUENCY This setting is applied when a genlock reference signal is not in use. To adjust the setting, supply color ba
PA R T I ( G ET T I N G STA R TED ) Introducing TriCaster – connections and registration, a top-level overview of primary features, a
Page | 154 SECTION 8.2 INPUT CONFIGURATION FIGURE 131 (TRICASTER 8000 SHOWN) TriCaster’s input monitors have contextual tools that appear
Page | 155 The standard options are (note that TriCaster 410 and TriCaster Mini do not support analog video input options): • An
Page | 156 The standard definition options listed below are provided in both 4:3 and 16:9 versions: • NTSC analog format, standard
Page | 157 1 The ‘telecine’ option removes ‘2:3 pull-up’ in output from cameras claiming 24PsF but actually supplying video at 30 fps (to make it
Page | 158 8.2.2 ACT AS ALPHA TriCaster optionally allows one or more neighboring pairs of video inputs to be combined as a single ‘vide
Page | 159 Proc Amp practices: Whenever possible, it is best to perform color adjustments at the source or target device. For example,
Page | 160 full luminance range of the visible portion of a video signal can be thought of as ‘100 IRE units’ (named for the Institute of Ra
Page | 161 The V portion of the video signal carries red and green color information. Rotate V Offset clockwise to shift the signal toward red
Page | 162 Hint: For added convenience, similar cropping tools are available separately in the Position panels of DSK channels and M/Es.
Page | 163 8.2.7 HOTSPOTS FIGURE 138 The lower portion of the LiveMatte tab in the Input Configuration panel is devoted to Hotspots – TriCaster’s
Page | 164 FIGURE 140 (TriCaster 8000 Shown) The tracked region is defined by choosing a primary Color using the color picker tool. Th
Page | 165 FIGURE 142 SMOOTHNESS The Smoothness setting works just like the LiveMatte feature with the same name. Its impact on tracking data o
Page | 166 8.2.9 PTZ FIGURE 143 PTZ (pan-tilt-zoom), or ‘robotic’ cameras can play important roles in certain types of productions. These systems
Page | 167 FIGURE 145 Windows will automatically assign a COM port number to the adapter, usually COM 1. In some cases, you may wish to manually
Page | 168 A wide variety of sources can be supplied to Net 1 and 2, making these two inputs exceptionally versatile and powerful. To cover these
Page | 169 midnight. (Otherwise, for example, a video frame recorded one minute before midnight would be assigned the timecode 23:59:59.
Page | 170 TriCaster decodes time stamps from the audible signal, and uses the values for clock displays and embedded timecode when recording
Page | 171 SWITCHER, TRANSITIONS AND OVERLAY Chapter 9 TriCaster’s Live Desktop replicates traditional video switcher controls in easy to
Page | 172 9.1.1 PROGRAM AND PREVIEW Optional video source selections for the Program and Preview rows include all external (Camera
Page | 173 TriCaster 8000 only DSK (DownStream Keyer, or ‘overlay’) layers may or may not appear above (or, if you like, in front of) the
Page | 3 ABOUT THIS MANUAL Chapter 1 This manual tells you everything you need to know to use your TriCaster™, and occasionally, eve
Page | 174 Hint: Right-click camera input or Buffer buttons to select special sources from video routers or Buffers – see Section 3.12.1
Page | 175 At left in this group are the main Transition controls, including the T-bar. The larger portion at right provides solo control and conf
Page | 176 provided for quick selection, shown in Figure 156 (4-input models do not require this control). To replace an entry in the pal
Page | 177 These special Animation Store transitions are loaded into the Transition Palette in the same way as their less colorful cousins,
Page | 178 DSK layers automatically appear temporarily on the Preview and (M/E Preview) monitors when the Position panel is open (rega
Page | 179 FIGURE 163 EDGES FIGURE 162 Edge controls for DSK layers are similar to those found in TriCaster’s Input Configuration pane
Page | 180 In all of these cases, DSK layers automatically respect transparency when supplied by the source. The BKGD layer and all visible content
Page | 181 Reverse – configures the current transition to run in reverse direction the next time it is applied. Ping Pong – when e
Page | 182 You have just delegated the controls below to two video layers. You can likely guess what comes next. Press Auto or Take, and observe
Page | 183 Hint: Hold down Shift while pressing the (CS or onscreen) FTB button to directly initiate an FTB operation, rather than merely delegatin
Revised – Feb. 17, 2015 Trademarks: NewTek, TriCaster, TriCaster XD, TriCaster 8000, TriCaster TCXD8000, TCXD8000, TriCaster
Page | 184 4-INPUT SERIES TRICASTER TRANSITION BIN FIGURE 168 Since a little more free space is available on the Live Desktop of 4-input
Page | 185 MONITORING YOUR VIDEO Chapter 10 The word “monitor” comes from the Latin “monēre” – meaning ‘to warn’. The word has taken on addi
Page | 186 FIGURE 172 10.1.1 WORKSPACE PRESETS TriCaster provides powerful Workspace options. Freely switch from preset A to B to C to D
Page | 187 Selecting the Clock item replaces the video display with Event Clocks showing current time or LTC timecode along with cou
Page | 188 Note: Certain Overlay menu options are not suitable for all monitor sources, hence are not listed when innapropriate. Two final items com
Page | 189 Just as for other sources, a Configure (gear) button is shown on rolling over these monitor types; clicking it opens the Configuratio
Page | 190 SECTION 10.3 LOOK AHEAD PREVIEW FIGURE 178 Again, by default, the Live Desktop also prominently displays the Look Ahead Preview monitor
Page | 191 its composition (including titles and overlay positioning), and switch to it with sublime confidence. M/E MONITORS AND PREVI
Page | 192 SECTION 10.4 SCOPES FIGURE 180 A further and very useful monitoring option is Scopes, providing Waveform and Vectorscope displa
Page | 193 10.4.1 CLOCKS As discussed back in Section 8.4.2, TriCaster provides handy Event Time clocks. One of these time displays is sh
Page | 5 INTRODUCTION Chapter 2 Thank you for purchasing this NewTek TriCaster™ system. NewTek is extremely proud of its record of
Page | 195 MEDIA PLAYERS & BUFFERS Chapter 11 TriCaster’s Media Players permit you to integrate video, stills and title pages into your li
Page | 196 TriCaster’s different Media Players are essentially specialized variants of a single module, modified to suit specific and
Page | 197 This arrangement offers easily visible thumbnail icons for each entry. A scrollbar at right accommodates long playlists when necessary.
Page | 198 During playback, the border around successive playlist items illuminates as each is played in turn. When necessary, the playlist pane sc
Page | 199 Standard Cut, Copy, Paste and Delete keystrokes are supported for playlist entries. Un-playable (missing, corrupt, or
Page | 200 TRIMMING CLIPS AND THE SCRUB BAR Just beneath the playlist pane is a full-width Scrub-Bar (Figure 187). The width of the scrub-bar rep
Page | 201 ALPHA CHANNEL SUPPORT For files with transparency such as 32bit image files, use non-premultiplied (or ‘straight’) alpha cha
Page | 202 LOCATION LIST The Location List is a column of favorite “locations”, grouped under headings such as LiveSets, Clips, Titles, Stills, and
Page | 203 FILE PANE Icons appearing in the File Pane represent content located inside the sub-heading selected at left in the Locations
Page | 6 With TriCaster you can produce and distribute live video programs from diverse sources and digital media in both standard
Page | 204 11.2.3 PLAYER CONTROLS Transport controls and playback settings are located directly below the Playlist and Scrub-Bar. FIGURE 193 TIME
Page | 205 TRANSPORT CONTROLS A simple set of controls beneath the playlist pane provides all playback-related functions: Previous b
Page | 206 selection) or indirectly – such as by being displayed via an M/E channel or DSK operation. Second, if player output is di
Page | 207 PREVIEWING MEM SLOTS At times you may wish to preview the contents of a different Media Player MEM slot without disrupting playback of t
Page | 208 Transferring very large files across a network can time consuming, and impacts both disk access and network resources. When th
Page | 209 Hint: The panel can be re-sized by dragging its lower-right corner, and re-positioned by dragging its titlebar. When you move the mouse
Page | 210 The header of the Title Page Editor holds an assortment of text attribute controls. These include a Font selector drop-dow
Page | 211 You can check whether images are locked or unlocked (stand-ins), and toggle the lock status. Hold down the Shift key while r
Page | 212 Buffers are sometimes even more useful than similar imagery supplied from Media Players. Buffers are retained in Switcher Memory for i
Page | 213 FIGURE 203 The remaining buffer slots are restricted to graphics content, including popular image formats along with TriCaste
Page | 7 After creating a session (or opening an existing one), you are taken to the Session Page. Here you can launch the Live Desktop (for l
Page | 214 Alternatively, assign content to a buffer slot by following the steps below: Right-click a still image or title page icon in a
Page | 215 11.4.3 BUFFERS MENU Right-click a thumbnail icon in the Buffers pane to open a menu offering two items: FIGURE 207 Rename allows yo
Page | 216 Hint: Select a Slow, Medium or Fast preset value from the drop-down menu, drag the mouse left or right over the time to change the
Page | 217 11.4.6 WATCH FOLDERS The Frame Buffer folder is a “watch folder”. When you save an image into the correct location for
Page | 218 o Key channels – choose a buffer for any Key channel using its drop-down source menu. Buffers allow abundant use of animation thr
Page | 219 PTZ CONTROL Chapter 12 Once primarily used in security applications, robotic or ‘PTZ’ (pan, tilt, zoom) cameras are appearing on the pr
Page | 220 All of the controls and features just mentioned are located in the PTZ tab, located at left in the lower third of the Live Desktop (Figur
Page | 221 Camera travel speed capabilities vary widely, so think of this setting as a percentage of the maximum speed your unit can manage. 12.1.3
Page | 222 By contrast, the Focus setting, and the state of its Auto switch are stored individually in each preset. This is also true for the Iris
Page | 223 LIVEMATTE Chapter 13 Although its controls are deceptively simple, TriCaster’s LiveMatte™ employs powerful chromakeying techn
Page | 8 The area just below the Dashboard is *normally devoted to a multi-pane monitoring display, providing source and output views.
Page | 224 SECTION 13.1 CHROMAKEYING Chromakeying has become an essential tool in video and film production. Typically, foreground footage is sh
Page | 225 FIGURE 217 TriCaster’s supplies a digital version of this traditional tool. The controls under the Matte label, as you would expect,
Page | 226 On the other hand, it may be that there is (usually unplanned for) detail in the foreground that is somewhat similar
Page | 227 SECTION 13.3 SPILL SUPPRESSION The term Spill refers to key color unintentionally reflected or ‘spilled’ onto the foreground
Page | 228 Hint: The best method for optimizing the key is to begin with the best incoming source possible; if your cameras have both composite and
Page | 229 Second, the distance from your talent to the screen behind can make a profound difference in key quality. When the
Page | 230 Component (a.k.a. ‘YUV’ or ‘Y, Pb, Pr’) – a three wire system typically using BNC (push & twist-on) connectors. For analog conne
Page | 231 MIX/EFFECT (M/E) TOOLS Chapter 14 M/E banks provide truly awesome production power and convenience. Pre-configure multi-layered
Page | 232 Autoplay and the M/E: One notable point regarding an M/E in Mix mode and the main Switcher involves the Autoplay feature (s
Page | 233 In either Mix or Effect mode you will observe two source button rows at left labeled input A and B (Figure 222) by
Page | 9 To name just a few: Multiple software failsafe systems continually monitor and safeguard the live performance. Any recoverable
Page | 234 As required, as many as 4 input rows may be shown in Effect mode. Position controls appear for up to four input layers (A, B, C, an
Page | 235 If the source assigned to input A is fully opaque, any content in the layers below is hidden. Or if input A is at least partially trans
Page | 236 4. Add the clip named “Bumper Cars.mov” (Samples group) to DDR 2, set it to Single and Loop as well. 5. Add an attractive full frame g
Page | 237 On the Program monitor, you should see the talent clip overlaid on the image from GFX 1 (LiveMatte is turning the green pixels
Page | 238 FIGURE 229 Now would be a good time to test the effect of the Scale, Rotation, and Aspect controls in the Tracker ta
Page | 239 With this in mind, it won’t be hard to guess what Show Inverse Alpha does. In contrast, the Show Color effect in this group passe
Page | 240 the effect. The current shot is bordered in blue. Clicking a shot selects it for editing. Click the Preview switch at lower left to vi
Page | 241 TriCaster provide easy access to anaglyphic technology by means of the Anaglyph effect. The effect combines 2 video inputs select
Page | 242 With it you can achieve the look of a large, sophisticated studio setting (Figure 237) within a very small studio space (Figure 23
Page | 243 The Location List of the Media Browser lists any installed LiveSet groups under the heading “LiveSets”. Select an entry beneath
Page | 10 Select Microsoft Windows® or Apple Macintosh® computers on the same network as Switcher inputs for your live productions using
Page | 244 EFFECT PRESET EDITOR ©When the mouse pointer moves over a shot icon (whether in the Shot Palette or the icon for the current effect), a
Page | 245 THE T-BAR The Zoom T-bar is located beside the Effect icon. Dragging it vertically adjusts the virtual ‘camera distance’ for
Page | 246 Holographic LiveSet effects are loaded into an M/E in the same manner as any other effect. Simply move the cursor over the effec
Page | 247 Preset adjustments made using the mouse and canvas vary slightly, however, for holographic effects. For a standard LiveSet
Page | 249 AUDIO Chapter 15 Less than 100 years ago, movies were silent. We’ve come a very long way since “The Jazz Singer” (1927, Warner Bros.),
Page | 250 NOTE: 4-input TriCaster systems do not provide analog output connections for channel C and D. However the extra channels can be re
Page | 251 left to open a small menu offering three options as follows: dBVU – most familiar to users of typical analog audio mixers dBFS –
Page | 252 Naturally, only one connection type can be active for a given audio input group at any moment. To access the Connection menu, mo
Page | 253 15.5.1 MUTE Mute switches for audio sources are located (Figure 253) just above the in the main Mixer panel. A single button may cont
Page | 11 IsoCorder™ recorded clips from multiple sources are easily aligned for synchronized post show editing using embedded ti
Page | 254 15.5.4 SOLO Solo implementations and options vary widely in the audio industry, but broadly speaking, they provide several
Page | 255 SECTION 15.6 INTERNAL SOURCES FIGURE 255 Besides external audio sources, sounds played from TriCaster’s internal storage volum
Page | 256 SECTION 15.7 ADVANCED CONFIGURATION The controls for all inputs (including internal audio sources) as well as the Effects, Strea
Page | 257 15.7.2 FOLLOW Enabling Follow Video options for an audio source directs TriCaster to track switcher operations affecting the
Page | 258 Centering the Pan knob labeled A splits the sound received by Input 1a equally onto channels A and B. Sliding Pan for
Page | 259 Secondary audio busses: Actually, beyond the primary busses mentioned here, TriCaster maintains a large number of secondary inte
Page | 260 FIGURE 260 It is important to understand the distinction between busses and outputs. Now that we understand the former, let’s con
Page | 261 Bus Output Connectors Analog Outputs SDI Outputs AES Outputs HDMI Master 1 1a, 1b (Mini: L, R) 1 (channels 1 & 2) 3 (channels 1 &
Page | 262 1. For Input 1, enable both the Master 1 and Master 2 switches under Routing in the Audio Configuration panel. 2. For Input 2, enable o
Page | 263 FIGURE 262 The effect applied falls off gradually as sound draws closer to neighboring frequencies on either side. Click Re
Page | 12 2.5.8 THE SWITCHER TriCaster’s powerful 24-channel (8-input models)) or 15-channel switcher with native support for popular profes
Page | 264 Being able to do this independently for each output too is icing on the cake, especially for Internet streaming, as it ensu
Page | 265 GAIN Naturally, compression impacts the overall output level of the source or output. The Gain control allows you to compensate, bringi
Page | 266 15.8.1 HEADROOM NOTES In digital audio systems, signal levels that exceed maximum values are uniformly assigned the maximum va
Page | 267 Again, this control group has no effect whatsoever on audio sent to output connectors. Similarly, it does not impact audio
Page | 269 NETWORK INPUTS Chapter 16 TriCaster™ supports two simultaneous network sources, letting you switch displays from networked computers or
Page | 270 Let’s consider some of the available network source types. SECTION 16.1 IVGA iVGA is the proprietary NewTek utility supplied to let you u
Page | 271 Drag the iVGA icon from the finder to your Applications folder. Run it by double-clicking the icon, and in a mome
Page | 272 The Options list contains settings for Open at Login, Remove from Dock, and Show in Finder. 16.1.2 IVGA PRO (WINDOWS) The iVGA PRO™
Page | 273 Afterward, several things will occur: A small icon is added to the Windows® task bar notification area. The iVGA PRO control pa
Page | 13 Use any of the hundreds of transitions supplied to reveal either Background or DSK/Key channels with animated wipes, trajectorie
Page | 274 When a TriCaster you have not previously connected to selects your iVGA output, iVGA pops up a ‘connection request’ dialog. You ca
Page | 275 Note: Gigabit network connection provides the best transfer rates and the best quality video output. Slower connections may cause
Page | 276 For example, you might designate just the video player pane on a browser page as the source; or perhaps you might want to sna
Page | 277 SEND/RECORD/STOP A multi-function button at the bottom of the iVGA PRO control panel toggles output (or recording) on and off. The but
Page | 278 Privacy mode allows the user to check e-mail, or perhaps view or arrange something, without risk of the audience observing. The taskbar
Page | 279 You select the AirPlay entry in the Source menu for Net 1 or Net 2, just as you would select an iVGA or LiveText source. (Un
Page | 280 SECTION 16.4 3PLAY™ 3Play’s Output A and Output B are available as Switcher sources to TriCaster. They appear in the source sel
Page | 281 FIGURE 280 Afterward, the new entry appears in the Source menu (Figure 281) along with any other network sources that have been detect
Page | 283 MACROS, AUTOMATION AND REMOTE Chapter 17CONTROL Macro capabilities smooth out your workflow, reducing complex operations to a
i CONTENTS Chapter 1 ABOUT THIS MANUAL ... 3 CHAPTER 1 I
Page | 14 Use TriCaster’s numerous Media Players to overlay title pages, including scrolls, crawls and lower-thirds, or assign a Camera
Page | 284 Click Macros to show a menu (Figure 284) containing a Configure Macros item. This opens the Macro Configuration Editor, which is whe
Page | 285 System Commands are actually the very same shortcuts called by the user interface and Control Surface to operate your TriCaster. E
Page | 286 Of course, you can modify the playback rate using the menu next to the Record button. You can even set macros to loop usin
Page | 287 To set a new shortcut or modify an existing one, click in the Shortcut field at lower left in the Macro Configuration Editor panel (it w
Page | 288 A good deal of time can be spent preparing complex macros designed to support your production. It would be a shame for thes
Page | 289 Reveal an over-the-shoulder Skype® shot and configure audio for a remote interview, then close it and restore the ‘local
Page | 290 SECTION 17.5 EDIT A MACRO Often you will wish to modify values assigned to the various steps in an existing macro, rather than r
Page | 291 SECTION 17.6 AIRSEND™ CONTROL The software API (application programming interface) providing network A/V support in NewTek pr
Page | 292 When examined in TriCaster’s Macro Editor, a typical macro entry of this type might look as follows: Delay (ms) Shortcut Value Key 1 Valu
Page | 293 By default, third-party products generally support the AirSend commands discussed next, included in the NewTek product macro system. CLI
Page | 15 Mix mode provides sub-mix functionality, with individual transitions for A/B Background layers and Key channel(s). Full keyers and
Page | 294 The clip previously indexed as “AAA1” (using clip_store) is restored on the source system output channel connected to Net
Page | 295 The entry above would select the previous clip on the source connected to Net 1. CLIP_ PLAY Delay (ms) Shortcut Value Key 1 Value 1 Key
Page | 296 17.6.2 AIRSEND™ AND YOUR CONTROL SURFACE For your convenience, a set of AirSend commands have been pre-assigned to TriCaster 8
Page | 297 1. Configure the first TriCaster: o Create a new session in the desired format. o Go on to configure cameras, Proc Amps, media conten
Page | 299 STREAMING Chapter 18 Live webcasting has dramatically altered the broadcast landscape. Information can now be shared among audie
Page | 300 The information you enter for a given Connection is retained in a preset that is easily accessed afterward from a convenient drop-down me
Page | 301 18.1.1 COMPACT VIEW FIGURE 298 Just to mention it in passing, after configuring one or more Connections, you can collapse
Page | 302 FIGURE 300 Hint: The Connection Type options may seem unfamiliar if you are new to streaming. You may find it helpful to r
Page | 303 FIGURE 302 At right, you will see the Server control group (Figure 302), where you will enter the specific parameters required by your
Page | 16 2.5.12 MEDIA PUBLISHING Publish support makes it easy to distribute content to multiple targets in one pass. TriCaster stores cred
Page | 304 18.3.2 WINDOWS MEDIA PULL If you are streaming internally (to people in your building or inside your own corporate firewal
Page | 305 IMPORTANT Note: routers provide a measure of network security by masking the details of systems connected to them, thus preventing direc
Page | 306 Note: The publishing point is placed at the end of the URL, following a forward slash (i.e., http://225.21.1.4:8080/NewTek). Enabling th
Page | 307 For Browser Based streaming, the encoding of your program into a stream for transmission to the service provider (and
Page | 308 And it may not be as expensive as you think (costs vary based on considerations such as how many viewers you expect,
Page | 309 Delivering a good quality stream requires that you consider both your network connection capabilities and that of your
Page | 310 You could think of this as being like water flowing through a hose. You control the ‘faucet’, because you get to choose the Strea
Page | 311 PULL BY END USERS Simply put, the Windows Media Encoder® in TriCaster allows your (networked) audience to connect directly to
Page | 312 encoder, pull the stream to it, and finally begin re-distributing it to everyone requesting it. This method worked passably u
Page | 313 Disadvantages: o Live streams that have no viewers are still consuming bandwidth. From a provider point of view, it is pos
Page | 17 2.5.15 IMPORT AND EXPORT IMPORT MEDIA The integrated Import Media module provides a convenient one-stop approach to gathering p
Page | 314 The popular web resource Wikipedia® hosts many articles on the subject, notably these two: http://en.wikipedia.org/wiki/Push_technology h
Page | 315 OTHER FACTORS Other variables to keep in mind when you’re creating video for the web are contrast and motion. During video encoding
Page | 316 But you also need to perform onsite testing, to ensure your live stream is working well before ‘zero hour.’ No-one will thank you for ex
Page | 317 TESTING WITH PING Before your stream can be seen - whether on a local intranet or the Internet - client computers (or your service p
Page | 318 2. Type “cmd” (without the quotation marks) into the dialog, and press Enter on the keyboard. 3. In the command shell that opens
Page | 319 3. Ping will go to work, and in a moment or two begin reporting results. A ping failure (indicating a network problem) will look like
Page | 320 2. Type the following command into the Terminal (without quotations) and then add the IP number, and press Enter: “ping –c 4
Page | 321 web browsers URL field, and perhaps also a password you have set previously. The specific IP local number that the router
Page | 322 4. Enter the Start and End port values – you can use the same port number in both fields, but of course it must be the one you set in T
Page | 323 the IP number from the screen. Append a colon and the port number you are using to this number and you’ve got everything you need for y
Page | 18 2.5.17 AUDIO REMOTE CONTROL TriCaster’s Audio Mixer can be controlled by a companion Apple iPad® application that controls Volume, Pan,
Page | 325 PUBLISH Chapter 19 TriCaster’s Publish features allow broadcasters to publish clips and stills from events like syndicated
Page | 326 Click a specific icon or the neighboring configure button (gear) to open the Account Configuration panel (Figure 308). This is w
Page | 327 19.2.3 COMPRESSION A feature common to both File Copy and FTP publishing is the option to compress video before sharing. Enab
Page | 328 This is where you will create and manage the Publish Queue – that is, the list of clips and still images you wish to pub
Page | 329 The Comment column allows you to add remarks that will be sent along with the upload to sites that support this. Click in
Page | 330 Click in the Upload column to actually publish the file (note that multi-selection is supported; all selected files are uploaded
Page | 331 Adding a checkmark beside an account name in the Video list tells TriCaster that when you add a clip to the Publish Qu
Page | 332 Hint: A TimeWarp™ control surface makes a perfect addition for sharing purposes. With Add to Publish Queue and Auto Upload enabled, an o
Page | 333 RECORD AND GRAB Chapter 20 You will often want to capture video clips from external sources, as well as to record your own live TriCa
Page | 19 Autoplay feature starts and stops playback automatically based on Switcher activity. Control Media Players with macros triggered by
Page | 334 Note: It is not necessary to interrupt recording to add a clip that is being captured to a DDR playlist or the Publish Queue. Add the l
Page | 335 GLOBAL RECORDING OPTIONS FIGURE 320 BASENAME The first thing you may want to do is replace the default Base Name for captured
Page | 336 PRIMARY RECORDING The main features of the Primary and Secondary Recording control groups, when present (IsoCorder models),
Page | 337 Select one or more DDR MEM slots using the menu that opens when you click the nearby gear to automatically append newly comp
Page | 338 Consider an example: Perhaps Cam 1 is a 16:9 SD source Cam 2 is a 720p camera Cam 3 is 1080i With Output 2 set (in Output Confi
Page | 339 Note: Some TriCaster features do not provide full functionality for some of the alternate formats. For example, certain of the formats
Page | 340 SPEEDHQ AVI Selecting AVI (.avi) encoding tells TriCaster to capture the designated source using NewTek’s native AVI format, called Speed
Page | 341 Click the Add Source button to place an additional entry into the list (up to eight sources in total for 8-input TriCaster
Page | 342 Close the Grab Still Configuration panel by clicking Close, or clicking outside the panel. Then click the Dashboard Grab butt
Page | 343 LIVETEXT™ AND SPEEDEDIT™ Chapter 21 LiveText™ is a powerful title and CG application, allowing you to create title pages for use
Page | 20 2.5.20 TITLES AND GRAPHICS TriCaster includes an extensive set of live-editable title pages in various theme packs, all ready
Page | 344 When LiveText is running, TriCaster’s video outputs (rows 1-3) will all conform to the session format. That is, if the project is HD, th
Page | 345 Motion pages (scrolls and crawls) that you send to Live are stored as bitmap animation files (with an .avi file extension),
Page | 346 21.2.1 SESSIONS, PROJECTS AND DISPLAY Normally, TriCaster uses its current session settings for video output. New SpeedEDIT p
Page | 347 If you have a secondary monitor connected to TriCaster, you can drag SpeedEDIT’s Video Output window (opened from the Window menu) onto
PA R T III ( A PP E N D I C E S ) A time-saving question and answer section, followed by an extensive listing of Shortcut Keys, schematic diagram
Page | 351 CONTROL SURFACES Chapter 22 This chapter introduces the different control surfaces offered by NewTek®, helping you to see
Page | 352 TriCaster 8000 CS: A full-function control surface designed to match to the TriCaster 8000 live production system. TriC
Page | 353 22.2.1 POWER CONSIDERATIONS The power requirements of TriCaster control surfaces vary, but generally speaking are not inconsequential.
Page | 21 SETTING UP Chapter 3 This chapter explains how to connect power, monitors and audio visual sources, and external control devices t
Page | 354 This spectacular and innovative control surface is the perfect complement to TriCaster 8000. TriCaster 8000’s unparalleled
Page | 355 SWITCHER CONTROLS FIGURE 328 DSK, PROGRAM AND PREVIEW The DSK, PROGRAM and PREVIEW rows each present the following source selection but
Page | 356 MAIN DSK DELEGATE FIGURE 329 MAIN DSK DELEGATE button selections govern which DSK layer(s) the row is currently controlling; or –
Page | 357 FTB Note that FTB (Fade to Black), although not located beside the other delegates as it is in the user interface, is a delegate button
Page | 358 Push SHIFT + SELECT to toggle the Ping Pong switch for the BKGD transition. RATE The RATE knob operates in similar fashion to SELEC
Page | 359 Hint: When a DSK layer is fully displayed on Program out, its local Take button (on the Live Desktop as well as the control surface) rem
Page | 360 group discussed a bit layer). M/E LAYER AND KEY DELEGATE These two delegate button groups control the functionality of the source s
Page | 361 TRANSITION group, discussed back in Section 22.3.3. Using these controls, you can manage all layers of a composite effect, or ev
Page | 362 22.3.5 POSITIONER GROUP FIGURE 338 DELEGATES The Positioner section allows you to adjust position attributes for any video layer in the
Page | 363 Hint: The buttons in the other joystick mode group (such as POS/SCALE, discussed shortly) cannot be multi-selected with eith
Page | 22 A word about UPS devices: ‘Modified sine wave’ UPS devices are popular due to low manufacturing costs. However, such units should genera
Page | 364 Twist the joystick clockwise to scale delegated source(s) up, or counter-clockwise to scale down. Hint: When multi-delegate
Page | 365 RESET Despite its location, RESET is really an action button (not a Joystick mode). Press it to restore all position settings for
Page | 366 PREV/NEXT PRESET FIGURE 341 These two buttons let you to cycle backwards or forwards respectively through existing presets fo
Page | 367 MEDIA PLAYER OPTIONS LOOP, SINGLE, and AUTOPLAY are mode buttons, and toggle the respective settings for all delegated Media Players as
Page | 368 button on the control surface in much the same manner as it can be assigned to a keyboard button. The steps are as follows: 1. On TriC
Page | 369 begin a transition, the color gradually dims until the effect is complete. At that point, it pops back to full brightness, just as the
Page | 370 Tilt: With SHIFT depressed, tilt the joystick backward-forward. Zoom: With SHIFT depressed, twist the joystick clockwise
Page | 371 Ctrl + M/E row B (1-24) Net 2: store index 1-24 CLIP_STORE INDEX=Net2_1-24 Ctrl + Shift + M/E row B (1-24) Net 2: restore index 1-24 CLI
Page | 372 FIGURE 344 Apart from these distinctions, the features of both of these control surfaces correspond very closely, allowing us
Page | 373 3-axis joystick LED indicators 22.4.2 SPECIAL BUTTONS FIGURE 345 The SHIFT and CTRL buttons provided on the control surf
Page | 23 2. Choose your time zone. 3. Accept the license agreement. 4. Enter your 25-digit key (generally, the sticker is affixed inside the fr
Page | 374 When initially selecting multiple delegates, as often as not the settings and states of the individual members selected will vary. For e
Page | 375 PROGRAM AND PREVIEW The Program and Preview rows each hold selection buttons as follows: 4. Camera 1 – (4 or 8); press Shift with 1-4 t
Page | 376 d. [CTRL + 1] – [CTRL + (4 or 8] → select BFR 1- (4 or 8) e. [CTRL + NET 1] → select Preview f. [CTRL + NET 2] → select Program g. [C
Page | 377 TRANSITION DELEGATE As on the Live Desktop, active delegate buttons remain lit. Multiple selections can be performed by pressing one or
Page | 378 When all delegated layers are currently on the same transition bin 'slot', the selection in the corresponding transition
Page | 379 PERFORMING TRANSITIONS Just as in the user interface, the TriCaster control surface provides both local and main transition control
Page | 380 In contrast with the Live Desktop, your TriCaster CS adjusts position attributes M/E video layers using a single set of Positioner tools
Page | 381 M/E OVERLAY TRANSITIONS KEY TRANSITION SETTINGS Rotate the TRANS SELECT knob to cycle the transition bin selection through tr
Page | 382 from the current level to the new level. Preset selection applies directly to all delegated M/Es. If you push a zoom preset
Page | 383 Similarly, the M/E KEY button assigns the Joystick to control position attributes for the KEY layer of currently delegated
ii 3.3.2 Registering by Telephone ... 24 SECTION 3.4 RACK
Page | 24 Hint: If the Serial number doesn’t appear automatically, and you can’t find it on your unit, you can obtain it from the registration
Page | 384 JOYSTICK MODES Generally, changes resulting from joystick operations are governed by the current Joystick Mode. Mode selections ar
Page | 385 Twist the joystick counter-clockwise to reduce cropping of delegated sources on all 4 edges. Move the joystick horizontally to cro
Page | 386 22.4.8 MEDIA PLAYER GROUP FIGURE 354 MEDIA PLAYER DELEGATE The MEDIA PLAYER DELEGATE group contains buttons for TriCaster’s DDR 1, DDR 2
Page | 387 | (Next Item) – Push this button to go to the next playlist entry in delegated Media Players. (The selection cycles to
Page | 388 To delegate the joystick to control a PTZ camera assigned to a specific TriCaster input, hold down SHIFT button on the contr
Page | 389 AirSend commands have pre-assigned to TriCaster 8000CS. The following table lists control combinations that trigger AirSend operat
Page | 390 SECTION 22.5 TRICASTER™ 40 CS & TRICASTER MINI CS FIGURE 356 TriCaster 40 CS™ was initially designed for TriCaster 40 (not covered i
Page | 391 Generally, wherever it makes sense to do so, when you make adjustments to settings for multi-delegate features, the settings will
Page | 392 When MAIN is selected in the SWITCHER DELEGATE group, if DSK 1, DSK2, or both are lit, making a selection on the FX/OVERLAY row sets t
Page | 393 ALT FIGURE 360 Holding ALT provides access to secondary functions for certain buttons. You’ll note on inspection that the first four
Page | 25 Hint: It’s a good idea to record the login name and password you choose when creating your website profile, and keep them in a safe place
Page | 394 ALT AND SHIFT FUNCTIONS Press ALT along with a button on the PREVIEW row to toggle LiveMatte for the corresponding video s
Page | 395 SHIFT FUNCTIONS The SHIFT key provides access to various supplemental features, such as selecting M/E 5 on a TriCaster 860 or 80
Page | 396 LEDs begins to flash, and the T-Bar is deactivated. It will remain in this state until it is moved fully to one end of its stroke, re-syn
Page | 397 3. Open TriCaster’s Record Configuration panel and set the Primary Source (typically to the Program option). 4. Select a suit
Page | 398 FIGURE 362 For convenience, related controls and buttons are grouped together on the control surface. We will discuss the features and o
Page | 399 The DDR 1 and DDR 2 buttons are ‘radio button’ controls. This means that they operate just like the ‘Favorite’ buttons provide
Page | 400 TW-42 NOTES There is no corresponding DDR 1/DDR 2 button on TW-42. Multi-delegating DDRs is not supported with this control surface. 22.
Page | 401 Speed preset buttons are mutually exclusive, and establish a playback mode. They do not initiate playback; rather, the playb
Page | 402 For this reason, if you should happen to push the IN button before enabling recording, it is enabled automatically (illumina
Page | 403 ALT + OUT A different operation results when you hold down ALT (see Section 22.6.7) at the same time as you push OUT. This operat
Page | 26 SECTION 3.5 INPUT CONNECTIONS 3.5.1 CONNECT A/V SOURCES External audio and video sources are connected to the appropriate inputs
Page | 404 We’ve discussed one use of ALT in Section 22.6.6; see also Section 22.6.8. At the time of writing SHIFT and CTRL are reser
Page | 405 22.6.10 PRESET (DDR PLAYLIST) “P” is for “preset” … or “playlist”, if you prefer. However you choose to view it, the button
Page | 406 Previous (Clip) – Push to highlight the prior clip in the playlist of the delegated DDR. Stop o Push to end playback
Page | 407 Zoom, Crop (etc.) – Use the Position tools for Overlay and DSK layers to zoom in on the action in a replay. Clip Organization –
Page | 408 22.7.1 INSTALLING AVID® ARTIST MIX SOFTWARE AVID(R) provides a utility called EuControl for use with the Artist Mix control s
Page | 409 will wish to use a switch or router rather than a direct connection between the two devices, so TriCaster can also connect to the Intern
Page | 410 22.7.4 PANEL LAYOUT Figure 374 illustrates the control surface layout. FIGURE 374 1. Soft Key navigation buttons 2. OLED Display 3. P
Page | 411 22.7.5 NUDGE At any one time, Artist Mix can display controls for as many as eight of TriCaster’s audio inputs, internal sources, an
Page | 412 22.7.7 LEVEL CONTROL As you would expect, adjusting the position of a given fader modifies the volume level of the correspond
Page | 413 22.7.9 PAN CONTROL Several controls are nested above each fader, along with the matching OLED display group for that audio input or sour
Page | 27 FIGURE 15 – TRICASTER 460 FIGURE 16 – TRICASTER 410 FIGURE 17 – TRICASTER MINI Note: Hardware details as depicted are subject to chang
Page | 414 FIGURE 381 Hint: Although the GAIN control is shown for other source types, it really only has any effect on inputs configured as Mic ty
Page | 415 to consider the tools available in different Knob Set modes. 22.7.13 EQ CONTROL TriCaster provides independent 7-band equalization
Page | 416 The highlight in the OLED display updates to show the newly selected source. To enable, disable or reset the EQ, press the EQ (
Page | 417 We’ve seen how this works in EQ mode, where it expands the different equalizer bands for a single (selected) audio source a
Page | 418 22.7.17 INSERT The INPUT/INSERTS button serves several important purposes. It can be used to reassign the label for a slider
Page | 419 or more sources in a fixed position, thus keeping it in view on the control surface at all times despite any use of the navigation butto
Page | 420 MIDI Configuration Add-On: The Add-On group in TriCaster’s Session page (Startup) includes a link named Ableton Novation Lau
Page | 421 MIDI can be useful in many, many ways Too, a wide variety of MIDI software and extensions are available for other devices. T
Page | 422 CONFIGURATION For an external GPI device to communicate with a NewTek live production system, it must be manually defined by text entries
Page | 423 SENDING GPI COMMANDS A special macro command allows you to send GPI signals to external devices and systems via network-con
Page | 28 If your equipment supports SDI, this is the best quality option. 1. Connect sources to suitable connectors in the VIDEO IN secti
Page | 425 A HOW DO I … (?) In this section, we’ll consider the most common questions TriCaster™ operators may have (and of course
Page | 426 Connect to an AirPlay® source?... 436 Supplement
Page | 427 Import media files? ... 455 A
Page | 428 A.1 CONNECTIONS A.1.1 CONNECT CAMERAS? 1. Connect video sources to the appropriately labeled BNC input connectors on TriCaster’s backpl
Page | 429 5. Roll the mouse pointer over the monitor for the camera you want to set up, and click the Configure (gear) button that appears in its
Page | 430 A.1.5 CONNECT MONITORS? COMPUTER MONITOR With the power off, connect an external computer monitor to the Interface port on TriCaster’s b
Page | 431 (Note that if your display hardware declines to work with additions you make to the menu, the Live Desktop status message display may
Page | 432 a. Move the mouse over the Program monitor, and double-click to open Output Configuration. b. Click the Output tab, and select either
Page | 433 A.1.8 INSERT/REMOVE A DRIVE FROM TRICASTER’S REMOVABLE DRIVE BAY 3. If TriCaster is running, and if applicable (not a TriCaster 410 fe
Page | 29 Note: The broadcast video standard (such as NTSC, NTSC-J or PAL) of all video sources connected for a given session must ma
Page | 434 (Naturally, NewTek cannot guarantee that hard drives obtained from such sources will provide performance adequate to TriCaster’s requirem
Page | 435 A.1.12 CONNECT TO A NETWORK? Please refer to Section 3.16 and Chapter 16 Network . A.1.13 LOCATE A SPECIFIC TRICASTER ON MY NETWORK? Ple
Page | 436 Devices”. This opens the audio device control applet, allowing you to choose among those available. (It is sometimes useful to right-cl
Page | 437 A2: By default, the Windows® firewall is disabled on TriCaster. If your AirPlay device does not recognize TriCaster aft
Page | 438 1. Tap Settings > Wi-Fi. If Wi-Fi is off, turn it on by tapping the on/off icon. 2. Available Wi-Fi networks appear under Choose a N
Page | 439 Channel width should be set to both 20 MHz and 40 MHz in 5 GHz mode. Ensure that only one DHCP server is active on the network. Q:
Page | 440 3. At the time of writing, Wirecast® does not fully support interlaced video, so you must also checkmark De-Interlace at the b
Page | 441 A.2.1 START AN SD SESSION? 1. Connect your SD sources to TriCaster’s input connectors (see Section 3.5). 2. Connect your SD monit
Page | 442 Doing so eliminates fielding artifacts that might otherwise occur due to converting fielded video to progressive video for streamin
Page | 443 A.2.6 DELETE A SESSION (AND ITS CONTENT)? 1. Right-click the name of the session in Home Page of the Startup Screen. 2. Select Delete
Page | 30 This file is where you add the routers you wish TriCaster to recognize. Each router is identified by an entry you insert between the star
Page | 444 2. Rename the current session – see Section A.2.8. 3. Restore the backed up session – see Section A.2.5. A.3 LIVE PRODUCTION A.3.1 MA
Page | 445 FIGURE 396 This virtual multi-monitor effect depends on a single clip (played from a DDR) which is itself a montage co
Page | 446 This particular set was designed to work with all TCXD model TriCasters, including those supporting just two primary sources. For TriCas
Page | 447 5. Click the NewTek label under the LiveSet heading in the Media Browser, and choose “3D Center L.LiveSet” from the “Night Beat” folder
Page | 448 FIGURE 399 Since a single M/E accommodates four independent sources (Inputs A-D) at most, it requires two M/Es to take full advantage of
Page | 449 9. Click the NewTek label under the LiveSet heading in the Media Browser, and choose “Metropolis A Quad Split” from the “Metropolis A”
Page | 450 3. Click the Manage icon on the Session Page. 4. Under Browse at right, click the Clips link. A system file explorer will open. 5.
Page | 451 (Note that certain highly compressed video file formats cannot successfully be played back at rates beyond 200%, even t
Page | 452 play well in the DDR, please consider converting it to a ‘friendlier’ format. We can recommend NewTek’s own SpeedHQ, or perhaps DV (for
Page | 453 tool aggregates the information from all the moof atoms into a single moov atom and outputs a new file” Unconverted F4V files importe
Page | 31 Many studios use this method to synchronize equipment in the video chain. Genlocking is commonplace in higher-end product
Page | 454 A.3.10 GET LIVE TITLE PAGES (.CGXML) TO RESPECT ALL LIVETEXT FONT ATTRIBUTES? TriCaster’s Title Page file format (.cgxml) presently supp
Page | 455 A.3.12 IMPROVE THE QUALITY OF MULTIVIEW OUTPUT? For best visual quality, be sure that the Multiview Resolution you choose i
Page | 456 A.4.3 AVOID DELAYS WHEN SESSION MEDIA IS OFFLINE? Launching a session when content in Media Player playlists that is served across a netw
Page | 457 A.4.5 PREPARE CLIPS WITH EMBEDDED ALPHA CHANNEL? Probably the best format to use for files with embedded alpha channel for
Page | 458 A.4.7 REMOVE A LOCATION FROM THE FILE BROWSER? 1. Click the Add button for a Media Player (DDR, Still or Title) 2. Right-click the n
Page | 459 A.4.11 AVOID THE ERROR “…COPY THIS FILE WITHOUT ITS PROPERTIES?” Windows® shows this error message when you export a media file from Tri
Page | 460 A.5.2 RESOLVE SERIOUS INSTABILITY OR DROPPED FRAMES? If the system becomes seriously unstable or is dropping frames with ‘know
Page | 461 It is quite likely that any attempt to update these manually will have unintended results, and you are strongly cautioned a
Page | 462 Regarding codecs, TriCaster supports the vast majority of popular image, audio and video formats. That said, hardly a day passes without
Page | 463 unforeseen problem? You can use one of two methods to access TriCaster’s Restore features, depending on your situation. To restore your
Page | 32 Supply independent video outputs to the two Display ports for supplemental monitoring or projection. Stream program output
Page | 464 Create User Backup Drive: create a bootable clone of the entire system drive (as it exists at the time) on either an external HDD or
Page | 465 It will be necessary to re-activate Windows, re-enter the registration unlock code, and possibly update the TriCaster software after the
Page | 466 A.6.3 FIND TRICASTER’S HARDWARE/FIRMWARE REVISION NUMBERS? Click the Help icon in the Startup Screen’s Home Page, and select Abou
Page | 467 Note: It is possible to create streaming profiles that place very high demands on system resources, or are impractical for streaming ove
Page | 468 5. Copy the file, and paste the copy in at the same location. 6. Double-click the new profile to open it in the Windows Media Profile
Page | 469 8. Navigate (again) to the appropriate sub-folder inside the main C:\TriCaster\Configuration\Streaming Profiles\FlashProfile di
Page | 470 At the time of writing, all NewTek H.264 profiles use the Baseline option as it seems to be the best supported by various online services
Page | 471 should fail, a beep is sounded to alert you. If you wish, you can mute the alert by pressing the green button on the back of the unit.
Page | 473 B PERFORMANCE CONSIDERATIONS Your TriCaster™ has been carefully designed to faithfully execute its duties under any reasonable c
Page | 33 b. Component – Attach your device to the second, third and fourth BNC connectors (Y, Pb and Pr). c. Y/C – If your S-Vide
Page | 474 B.3 IMAG AND LATENCY What’s IMAG? It’s a compression of the expression “Image MAGnification.” Typically in modern IMAG ap
Page | 475 Still waiting for the promised mention of ‘relativity’? OK, here it is then: E=MC2 B.3.2 LATENCY AND YOUR AUDIENCE “Latency” - what’s
Page | 476 TriCaster’s portion of the total latency sum is well within acceptable standards for devices of this sort – roughly between 1.5 and
Page | 477 When possible, try supplying the projector with analog video. This can eliminate a lot of the complexity from the
Page | 479 C VIDEO CALIBRATION An oft-heard expression is “Don’t worry – we’ll fix it in post”. Post-production techniques are invaluable, b
Page | 480 As a first step, cameras need to be properly calibrated. Ideally, this is done right at the camera. Corrective measures taken d
Page | 481 Consider what happens if you gradually raise the brightness control on your television. Beyond a certain point (and unlike c
Page | 482 camera’s Auto White Balance feature with the white card – your camera manual will provide instructions. Afterwards, check the black leve
Page | 483 As it happens, from the vectorscope point of view, neither black nor white properly have any color saturation. Thus with the lens cap o
iii 4.6.3 LiveText™... 65 SECTIO
Page | 34 Hint: TriCaster’s SDI and analog output sections can be used simultaneously. For example, you could use the Composite output
Page | 484 FIGURE 404 (NTSC) FIGURE 405 (PAL) You can use color bars in conjunction with TriCaster’s Waveform and Vectorscope to make sure the vid
Page | 485 FIGURE 407 If the trace vectors do not line up as they should even after performing a white balance at the camera, y
Page | 486 computer monitor, they do differ in a number of important respects. For this reason, we will approach their calibration sep
Page | 487 C.3.3 COLOR ADJUSTMENTS Having set the black and white levels earlier, let’s continue… NTSC 1. If your monitor has a “Blue-gun only”
Page | 488 6. Check your results with some familiar imagery, and make any further tweaks you feel are required. PAL 1. If your monitor
Page | 489 D KEYSTROKE SHORTCUTS D.1 SWITCHER… Program Row, Inputs 1 to 24 (by model) F1 – F12 plus [Shift + F1-12] Preview Row, Inputs 1 to 24 (
Page | 490 D.2 T-BAR Take Return Key Take T-bar Back to Top Shift + Return Transition … Go/Pause Spacebar Auto Reverse Shift + Spacebar Adjust T-ba
Page | 491 Show Multiview D Ctrl + Numpad 3 D.6 DDR 1 Stop k Play l (lower case L) Go to previous playlist item j Go to next playlist item ;
Page | 492 Stop Shift + k Play Shift + l (L) Go to previous playlist item Shift + j (J) Go to next playlist item Shift + ; (:, colon) Autoplay
Page | 493 D.11 GENERAL D.11.1 EDIT TITLE PANE Save the current title page Ctrl + Shift+ s Save the current title page, and duplicate it in the p
Page | 35 Note: A mismatch of output format and connection type is possible at times. For example, a Graphics player can display ima
Page | 495 E DIMENSIONS AND MOUNTING It’s important when planning your installation to provide adequate support for the unit’s weight
Page | 496 SECTION 22.11 TRICASTER 460 AND 410 FIGURE 410 TriCaster 460 and 410 both ship in 2 Rack Unit (RU) enclosures supplied with ‘ears’ desi
Page | 497 SECTION 22.12 TRICASTER 8000 AND 860 FIGURE 411 TriCaster 8000 and TriCaster 860 are encased in similar 4 Rack Unit (RU) chassis su
Page | 498 Good front and rear access is important for convenience in cabling, access to removable drive bays, and should be consi
Page | 499 FIGURE 413 SECTION 22.14 TRICASTER 860 CS Normally, the 860 CS is used in a table-top configuration. Otherwise, a rabbet on all four s
Page | 500 FIGURE 415 SECTION 22.15 TRICASTER 460 CS FIGURE 416 Normally, the 460 CS is used in a table-top configuration. Otherwise, a rabbet on
Page | 501 At the sides, a ½” (1.2 cm) ledge is formed for this purpose. The overlap provided front and back is narrower, about 5/16” (.31 cm). F
Page | 503 F RELIABILITY TESTING We know our products play vital roles in the productions of our customers. Durability and consistent
Page | 36 GPI stands for General Purpose Interface. Pins 11 and 12 are assigned for possible future use as GPI1 and GPI2 connections,
INDEX 3 3D, 240 8 850 TW Layout, 398 A AAC Encoding, 462 Act as Alpha. See I/O Configuration: Video Input Activate Windows. See Windows Add-Ons,
E Edit. See SpeedEDIT Eject, 112, 434 Esc, 400 EULA. See TriCaster: Register Export Media. See Startup Screen, See Startup Screen External Audio. S
Solo, 254 Stream Output, 267 Talk, 253 VU Meters, 250 Grab, 77, 341 Media Browser, 80, 201 Add Media Location, 457 Filter, 203 Media Player, 18, 79
AirPlay®, 255, 436 Connecting, 63, 305, 315 iVGA, 48, 63, 269, 473 Ping, 317 Port Forwarding, 320 Sharing Buffers, 207 Sharing Media Folders, 207 Te
Home Page, 6 New Session, 441 Open/Manage Session, 113, 443, 449 Shutdown, 115 Exit to Windows, 115 System Utilities Defragment, 459 Restore TriCas
Y YouTube®. See Share Media Z Zoom, 407
CREDITS Acknowledgments: Tim Jenison, Jim Plant Engineering: Andrew Cross, Alvaro Suarez, Brian Brice, Cary Tetrick, Charles Steinkuehler, Dan Fl
Trademarks: NewTek, TriCaster, TriCaster XD, TriCaster 8000, TriCaster TCXD8000, TCXD8000, TriCaster 860, TriCaster TCXD860, TCXD860, Tri
Copyright © 1990-2015 NewTek Inc., San Antonio TX USA
Page | 37 A link initially containing the text “Enter Session Name” is shown at the top of the right-hand pane when the New icon is se
Page | 38 THE LIVE DESKTOP Initially, as you have yet to configure input devices or add content, the Live Desktop will look a bit barren (Figure 21)
Page | 39 Often, though, you will want to connect external monitors or other downstream devices to the VIDEO OUT connectors on TriCaster’s backplat
Page | 40 FIGURE 23 1. Move your mouse pointer over the large Program Output monitor on the Live Desktop. 2. Click the Configure butt
Page | 41 FIGURE 24 (8-INPUT VERSION SHOWN) Optional Source selections for these two primary output channels include any of the following:
Page | 42 SECTION 3.12 CONFIGURE VIDEO INPUTS Control over settings for video sources is provided in TriCaster’s monitoring section. The indivi
Page | 43 7. Click this Configuration button to open a tabbed settings panel for Camera 1 (Figure 26). 8. Click the Connection Type button t
iv SECTION 6.4 CUSTOMIZING THE LIVE DESKTOP ... 134 6.4.1 Rename Inp
Page | 44 FIGURE 27 (8-INPUT VERSION SHOWN) Each input has its own small control panel, with Volume slider(s), VU meter(s), and other important fe
Page | 45 Select Mic 1, 2 for professional grade microphones or similar sources. On supporting models, use the Phantom option for co
Page | 46 For this reason, it’s customary to configure normal operating level (also referred to as the ‘alignment level’, and sometimes, ‘no
Page | 47 1. If the Live Desktop isn’t already open, launch a TriCaster session from Startup. 2. Access the Output Configuration panel by d
Page | 48 SECTION 3.15 CONFIGURE TIMECODE TriCaster can use the system clock to generate ‘local timecode’ shown in the Live Desktop titl
Page | 49 LIVE PRODUCTION WALKTHROUGH Chapter 4 This chapter provides a quick hands-on tour of the major components and functions of yo
Page | 50 2. The Session Page will appear when you click Start Session. 3. Click Manage on the icon ring (Figure 34). FIGURE 34 SECTION 4.2 IMP
Page | 51 FIGURE 36 5. Click Add in Import Media (Figure 36) to open a system File Explorer. 4. Navigate to C:\TriCaster\Documentation\Walkthro
Page | 52 FIGURE 37 At the top of both Home and Session pages in Startup, you’ll see a row of icons (Figure 37) representing Accoun
Page | 53 3. If you like, enable the Prepare for Web switch. Hint: Normally, for File Copy, and perhaps FTP destinations, you might well skip th
v 9.3.1 DSK Controls ... 175 9.3.2 Main
Page | 54 Let’s briefly turn out attention to the Workspace menu in the Dashboard. 4.4.2 WORKSPACES The options provided in the Workspace men
Page | 55 Workspaces can be modified beyond simply changing their monitor layout, too. 6. With the Interface D preset active, reselect the Load De
Page | 56 FIGURE 43 The monitor labels for sources currently visible on Program output are highlighted in red (Figure 43). Labels for
Page | 57 4.4.3 SCOPES FIGURE 45 1. Display the Scopes again (if you’ve forgotten how, see the previous section). The monitoring area displays
Page | 58 SECTION 4.5 AUDIO MIXER Having previously connected and configured your audio inputs, let’s explore a few of the standard features in TriC
Page | 59 FIGURE 47 7. To avoid any confusion in our little experiment, let’s eliminate all other sounds for now. Click the Audio M
Page | 60 FIGURE 48 A Pan slider is provided for each channel of all audio sources. Sliding a Pan knob left or right actually moves (or ‘pans
Page | 61 Pan thus provides precise control over where the audio from any channel input is heard – whether exclusively on output channel A, B, or
Page | 62 At this point, you should be hearing audio only from input 1. Hint: By default, each audio input is configured to follow the vi
Page | 63 15. Switch to Camera 3. The audio from Inputs 1 and 2 is muted on output (and their VU meters will turn gray). If audio Input 3 has soun
vi 12.1.4 PTZ and the Control Surface ... 222 LIVEMATTE ...
Page | 64 FIGURE 49 Note: Gigabit networking is highly recommended, and should be considered mandatory for HD sessions in particular. When TriCaste
Page | 65 4.6.3 LIVETEXT™ NewTek’s (optional) standalone LiveText application offers features that are very similar to TriCaster’s inte
Page | 66 Clicking a button in any row selects the active source for that row. Program and Preview row selections determine the c
Page | 67 during a transition, portions of both the Program and Preview row selections can be seen in varying amounts. The BKGD layer composition c
Page | 68 DSK SOURCES FIGURE 52 Let’s assign sources to a couple of the DSKs (Downstream Keyers) now (we’ll be using these shortly): 1.
Page | 69 Hint: This introduces the TriCaster’s Buffers, discussed more fully later. For now, think of them as it will suffice to think o
Page | 70 FIGURE 54 4. Click the BKGD button above the T-bar in the Transition group – Figure 54 (this dedicates the T-bar to control the BKGD
Page | 71 The Transition Bin provides quick access to a number of transitions, but TriCaster includes many others. To replace an entry in the Tr
Page | 72 FIGURE 57 Hint: DSK 2 appears ‘in front of’ DSK 1 (from the viewer’s perspective). DSKs can each have their own transit
Page | 73 DSK 1 (which was displayed above the BKGD layer) is removed from view, and DSK 2 is displayed using its own transition. Let’s up the ante
vii 15.6.1 Net 1 and Net 2 ... 255 15.6.2 Medi
Page | 74 FIGURE 60 (AFTER) In obedience to the current Transition delegate multi-selection, one click of the main Auto button resulted in all of t
Page | 75 Note that, after de-selecting the BKGD delegate button, the Preview monitor no longer shows the Switcher’s Preview row selecti
Page | 76 4.8.1 RECORD FIGURE 62 1. Roll the mouse pointer over the Record control in the Dashboard and click the Configuration button (gear) t
Page | 77 Hint: You could optionally select DDR 1 or DDR 2 in the nearby Add to Playlist menu, automatically adding newly recorded clips to a playl
Page | 78 FIGURE 65 9. Enter “test” (without quotes) in the Base Name field. 10. Enable Capture stills from all inputs. 11. Enable the Add P
Page | 79 Note that only one thumbnail is added to the GFX 1 playlist, even though you enabled Capture stills from all inputs. The option did not
Page | 80 FIGURE 67 2. Click the + (Add Media) button in the DDR 1 pane (Figure 67) to open a Media Browser. 3. Click the heading named
Page | 81 1. Instead, try this: simply click inside the Speed slider (engaging direct edit mode), type “50” and press Enter to change p
Page | 82 SINGLE AND AUTOPLAY 9. Click the Single switch (Figure 70). FIGURE 70 10. Double-click the first clip in DDR 1’s playlist to pla
Page | 83 17. With DDR 1 on Program, and Camera 1 on Preview, highlight a fairly long clip (say, a minute or more). 18. Click Play. 19. Af

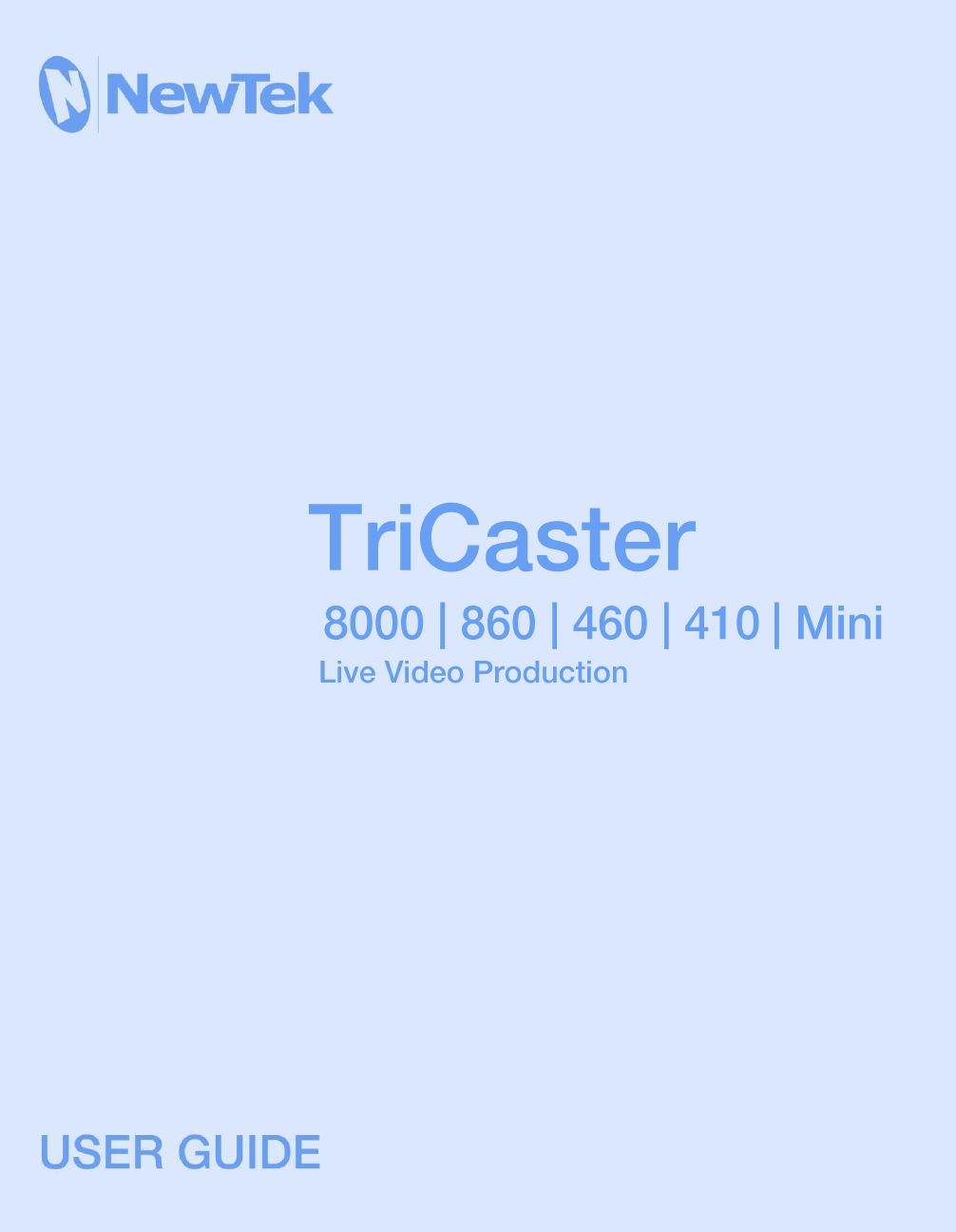
 (328 pages)
(328 pages)







Comments to this Manuals